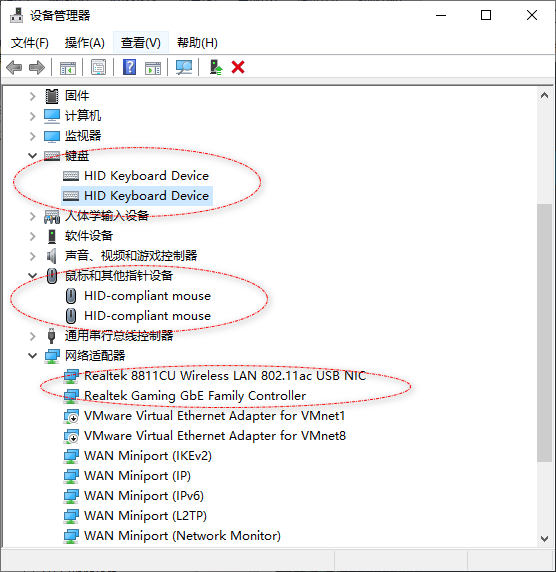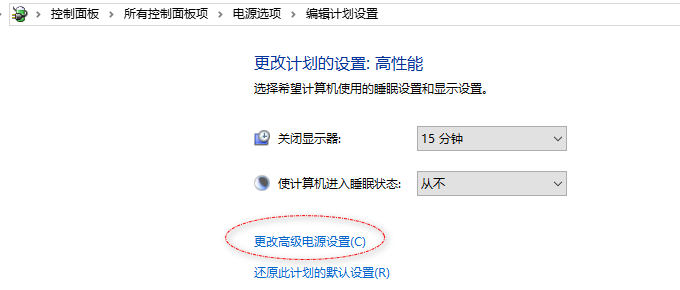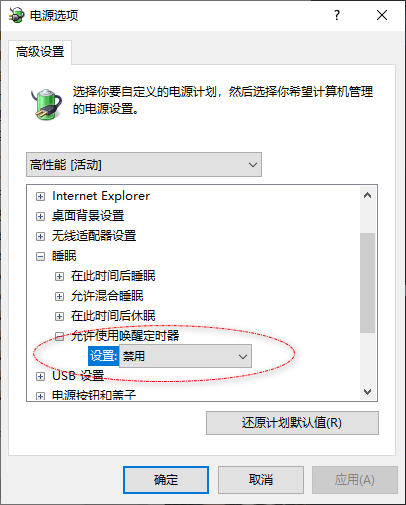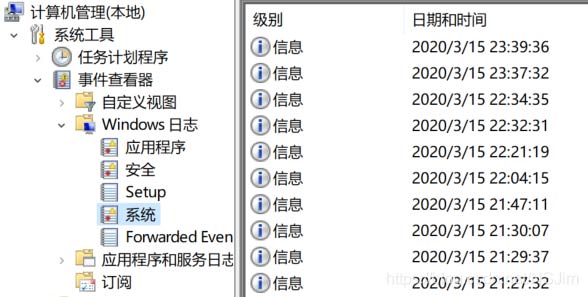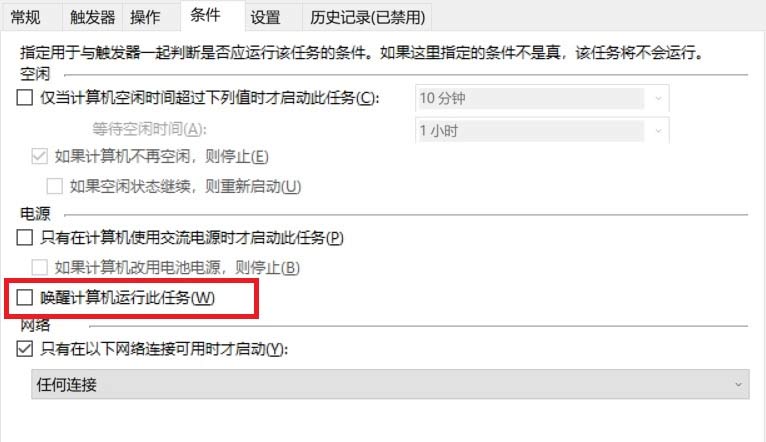前言
电脑睡眠模式可以保存当前正在运行的软件进度,下次开机时不用重新打开这些软件,节约时间。但有时电脑进入睡眠模式后,会被意外唤醒,例如键盘、鼠标、系统计划任务等。
禁止硬件设备唤醒
打开“控制面板->设备管理器”。如图,分别打开键盘、鼠标、网络适配器这些设备的“属性”,寻找包含“电源管理”选项卡的,然后取消勾选“允许此设备唤醒计算机”的选项。
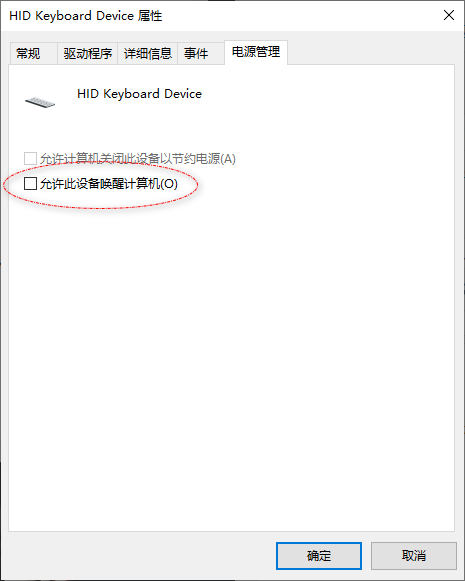 注意: 如果使用无线鼠标/键盘,将无线接收器换到不同的USB接口时,会被当成新设备重新识别,而识别后默认允许唤醒,所以你需要重新按上面步骤操作。
注意: 如果使用无线鼠标/键盘,将无线接收器换到不同的USB接口时,会被当成新设备重新识别,而识别后默认允许唤醒,所以你需要重新按上面步骤操作。
禁止计划任务唤醒
自动维护等计划任务会定时唤醒电脑,我们通过禁用唤醒定时器来统一禁止它们。
打开“控制面板->电源选项->更改计划设置->更改高级电源设置”
高级方案
若电脑还是频繁唤醒,则可能是某个外接设备或任务计划导致。
外接设备:
以管理员的身份打开Powershell(右键开始图标可以打开Powershell),输入如下命令:
powercfg /devicequery wake_armed
然后系统就会告诉你哪些设备可以唤醒电脑。
再输入:powercfg /devicedisablewake [设备名]
便可禁止该设备唤醒电脑了(注意部分命令需要管理员权限,最好一开始就以管理员的身份运行Powershell)。
值得一提的是,还可以在右键此电脑-管理-事件查看器-Windows日志-系统中查看每一次唤醒都是由哪个设备发起的,如下图。(注意有时候系统可能会被网卡唤醒)
任务计划:
若还是不知道是什么唤醒了电脑,则有可能是Windows任务计划程序里的计划任务唤醒了电脑。若计划任务里开启了唤醒电脑选项,则电脑会从睡眠中醒来执行这些任务。
解决方案:
在Powershell中输入
Get-ScheduledTask | where {$_.settings.waketorun}
这样可以搜索到所有带有唤醒功能的计划任务,如下图。
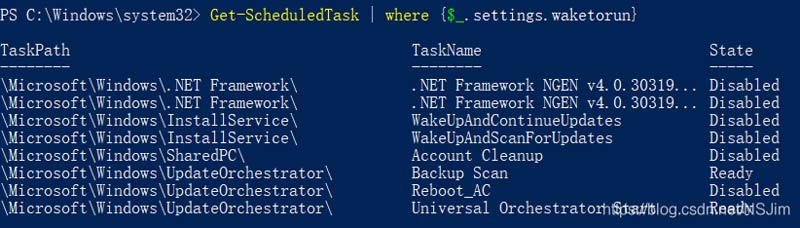 然后手动修改或禁用这些计划任务。修改方法:在某任务的属性界面,修改
然后手动修改或禁用这些计划任务。修改方法:在某任务的属性界面,修改条件选项卡,取消勾选唤醒计算机运行此任务,并修改设置选项卡,取消勾选任务失败,则按以下频率重新启动,如下图。若有权限禁用,直接禁用即可。